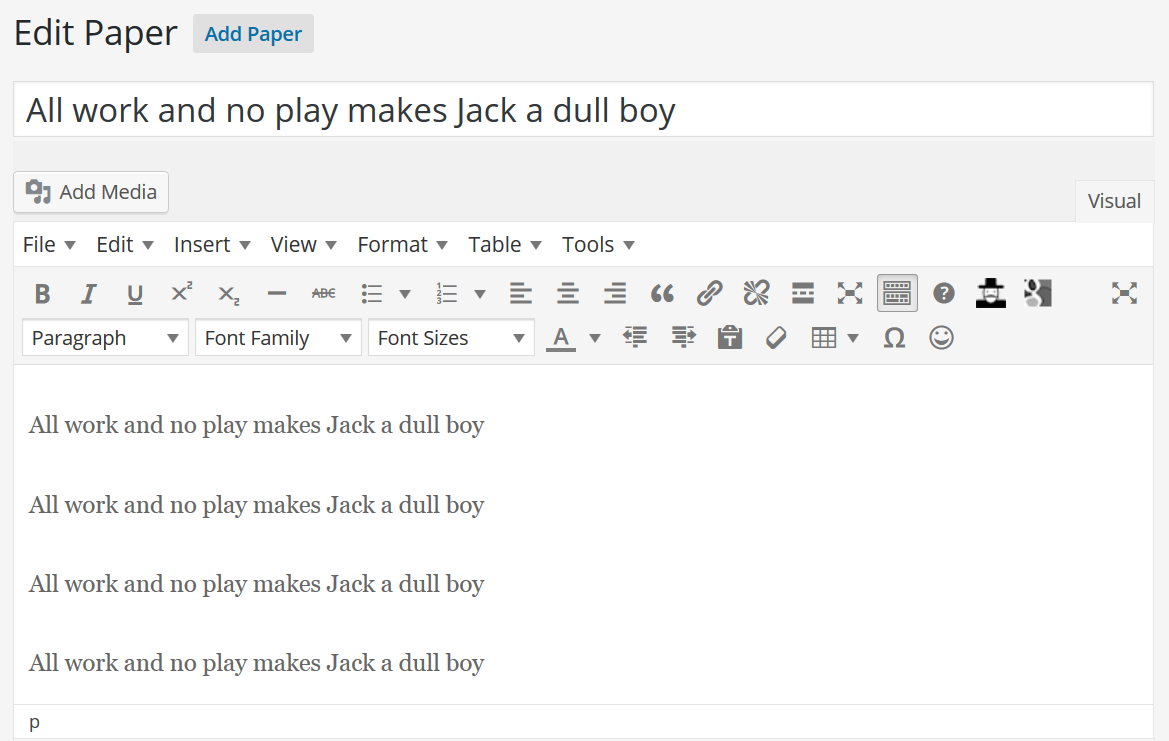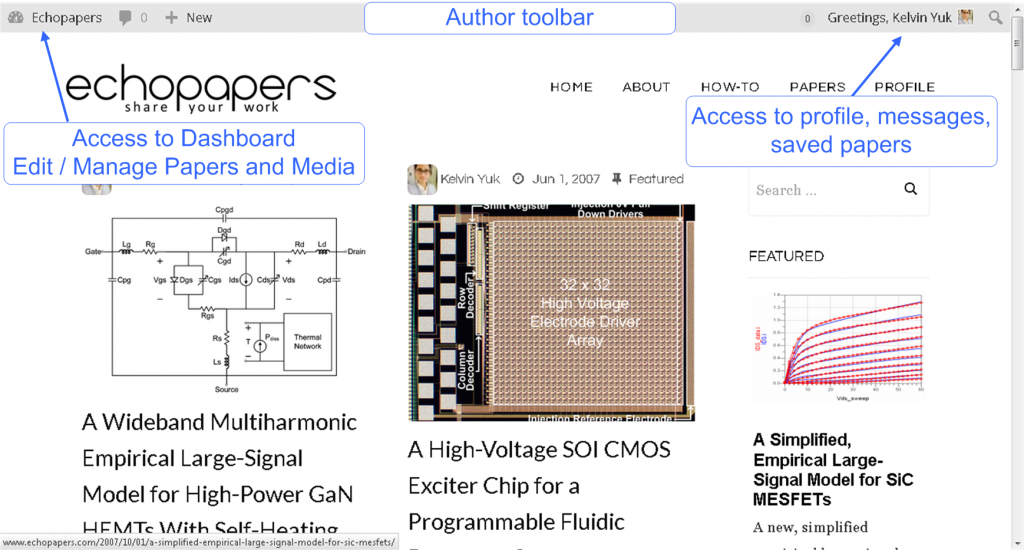Welcome to Echopapers!
This how-to guide will demonstrate the basic features of Echopapers and help you to get started with publishing your work.
Navigation
Basics
Copy and paste
Editor
Equations
Media
Links
Embedding content
Additional help
Navigation
Once you have logged-in successfully, the Echopapers Author toolbar will appear at the top of your screen. It contains many useful features and will be present during your session.
Your profile information, messages, saved papers and more can be accessed on the right side of the Author toolbar under your photo.
Your papers and media can be managed through the Dashboard, located on the left side of the Author toolbar.
Basics
How to publish a paper
- To start a new paper, click “+ New” in the author bar

- The editor window will appear. Enter a title in the title field.
- The Visual editor is a WYSIWYG (what-you-see-is-what-you-get) editor, just start typing!
- Select a category for your paper from the side menu. This is important because it helps readers find your paper more easily!
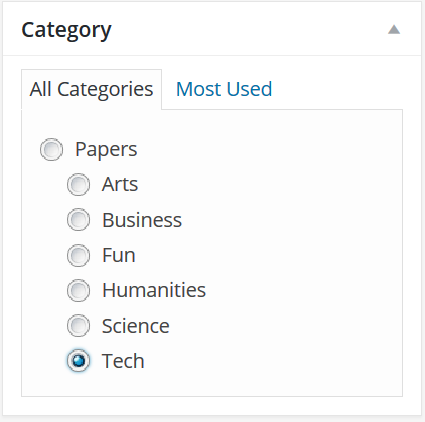
- Once you are finished, hit the “Publish” button
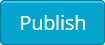
- That’s it!
How to edit a paper
- Navigate to the paper that you want to edit.
- Click “Edit Paper” in the author bar
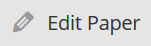
- The editor will appear. Make the desired changes.
- When finished, click the “Update” button
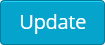
How to add an Excerpt
- The Excerpt field allows you to customize a short summary of what your paper is about.
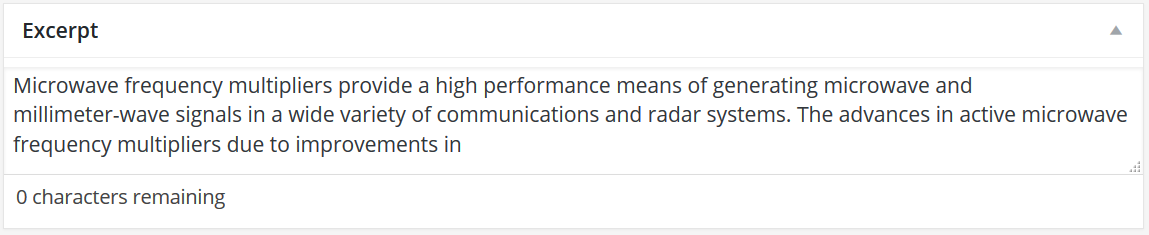
- If you leave the Excerpt field blank, the first 50 words of your paper will be used.
How to select a Type
- The Type field allows you to identify the type of paper you are posting. Make the appropriate selection from Type box.
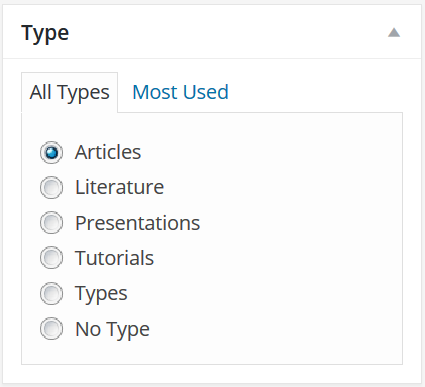
- If you do not specify, it will default to “No Type”.
How to use Tags
- Tags are an important part of identifying the subject matter of your paper. Type in the tag keywords separated by commas.
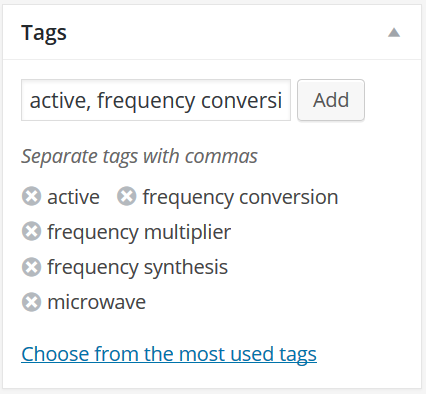
- Tags will appear at the bottom of your paper when it is viewed.
How set a Featured Image
The featured image will be the first thing that the reader sees. Therefore, it is important to set a captivating Featured Image.
- In the editor, select “Set Featured Image” under the Featured Image box.
- Select the Featured Image from your Media Library or upload a new image.
- Click the “Set featured image” button
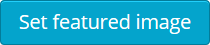
- The new Featured Image will appear in the Featured Image box.
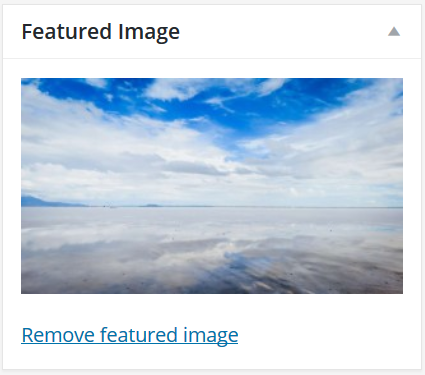
- If no image is set, Echopapers will automatically select the first image in your paper as the Featured Image.
- If there are no images in your paper and you have not set a Featured Image, then the Featured Image will be blank.
Copy and paste
How to copy and paste text
Echopapers supports copy and paste of any text and will try to preserve the formatting. This is especially helpful for transferring formatted text from Word.
- Simply Ctrl-C the source text and Ctrl-V into the editor.
- If you wish to remove any associated formatting, highlight the text and click the “Clear formatting” button

How to copy and paste images
Echopapers supports copy and paste of images from any image editing app.
- Simply Ctrl-C the source image and Ctrl-V into the editor.
- Give the editor a second to store the image.
- The image will appear in the editor body. It will also be available in the Media Library.
Note: This only works for image data and not all Microsoft Objects. For graphical objects like equations and Visio drawings, please paste into an image editor first before copy and pasting into the editor.
Editor
How to format text
The Echopapers editor is a fully-functional word-processor with all of the necessary functions to make beautiful publications.
- The basic toolbar contains all the standard formatting options.

- Click the “Toolbar Toggle” to unveil more formatting options.

- Additional options for choosing text style, font, size and color will appear.

How to insert a quote
With Echopapers, you can make a strong impact by creating fanciful quotes in your paper.
- Click the “Blockquote” button in the editor toolbar.

- Type or paste the text for the blockquote.
All work and no play makes Jack a dull boy
Equations
How to insert an equation
Echopapers is powered by LaTeX equations, which means that you can produce beautiful-looking math in your paper.
In the editor, surround the desired equation code using the shortcode:
[latex] your-latex-code-here [/latex]
For example, if we replace your-latex-code-here with:
\i\hbar\frac{\partial}{\partial t}\left<\Psi(t)\right>=H\left<\Psi(t)\right>
We get:
[latex] i\hbar\frac{\partial}{\partial t}\left<\Psi(t)\right>=H\left<\Psi(t)\right>[/latex]
For more detailed information on LaTeX, please visit their home page.
Media
How to insert an image
- Click the “Add Media” button at the top of the editor.
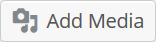
- Click “Insert Media”
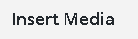
- Select an image from the Media Library browser or click the Upload Files tab and upload a new image.
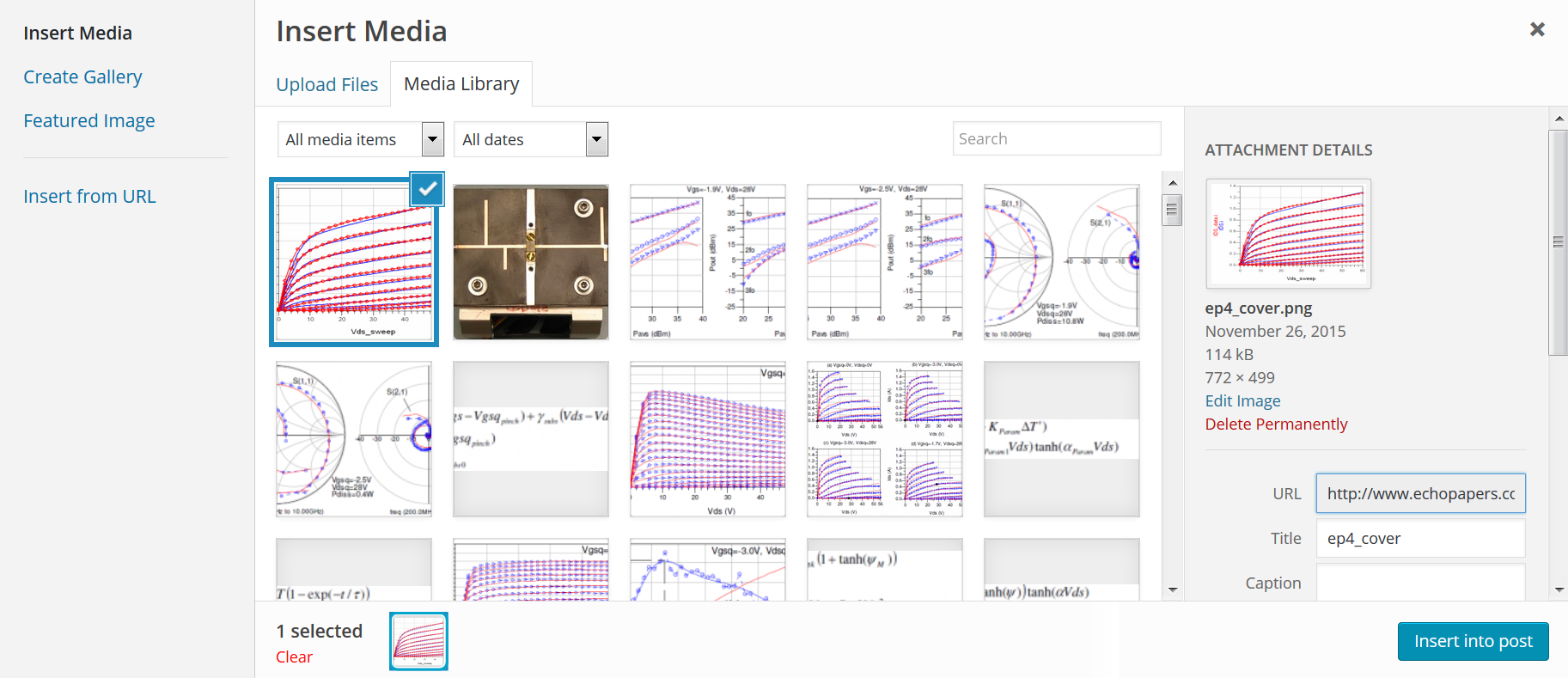
- Click “Insert into page”
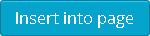
- The image will appear in the paper.
Note: Images can be inserted using the Ctrl-V method or by Add Media. However, the Add Media method will give a higher quality image and should be used for galleries and Featured Images.
How to edit and resize an image and add a caption
- Once the image has been inserted in the editor, hover over it, click and a small menu will appear. Select the edit button.
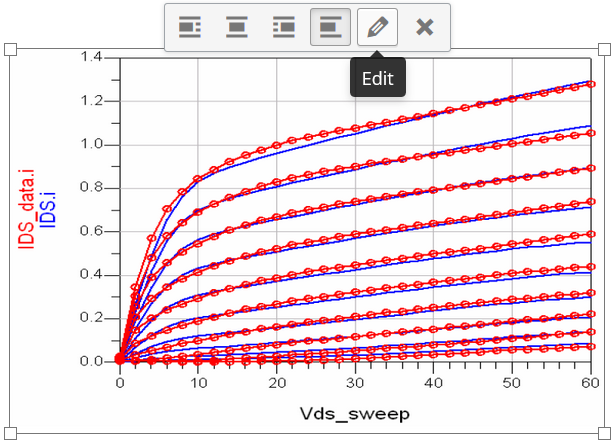
- The Image Details window will appear where you can alter the size and add caption information which will be displayed in the paper.
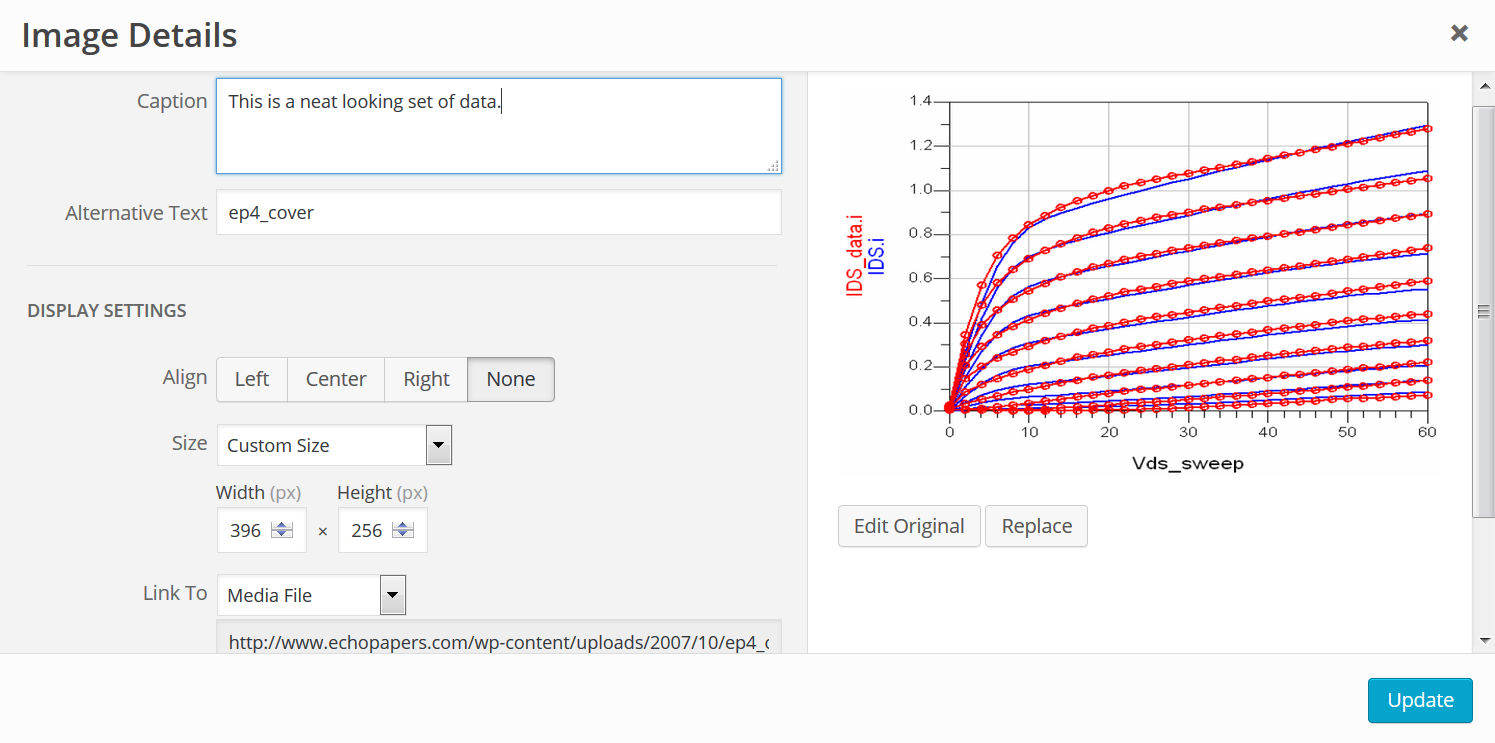
- Click on the image, then drag the little white box in the corner to resize the image on the fly.
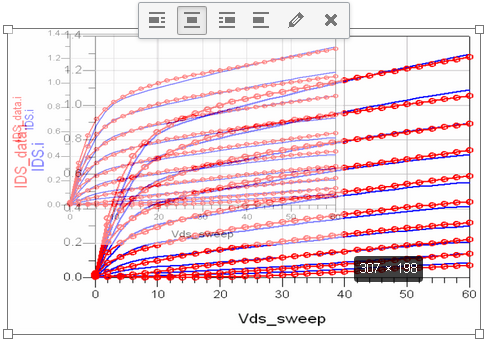
How to insert an image gallery
- Click the “Add Media” button at the top of the editor
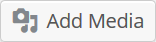
- Click Create gallery
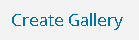
- Select the images you want in the gallery from the Media Library browser or upload the images using the Upload Files tab.
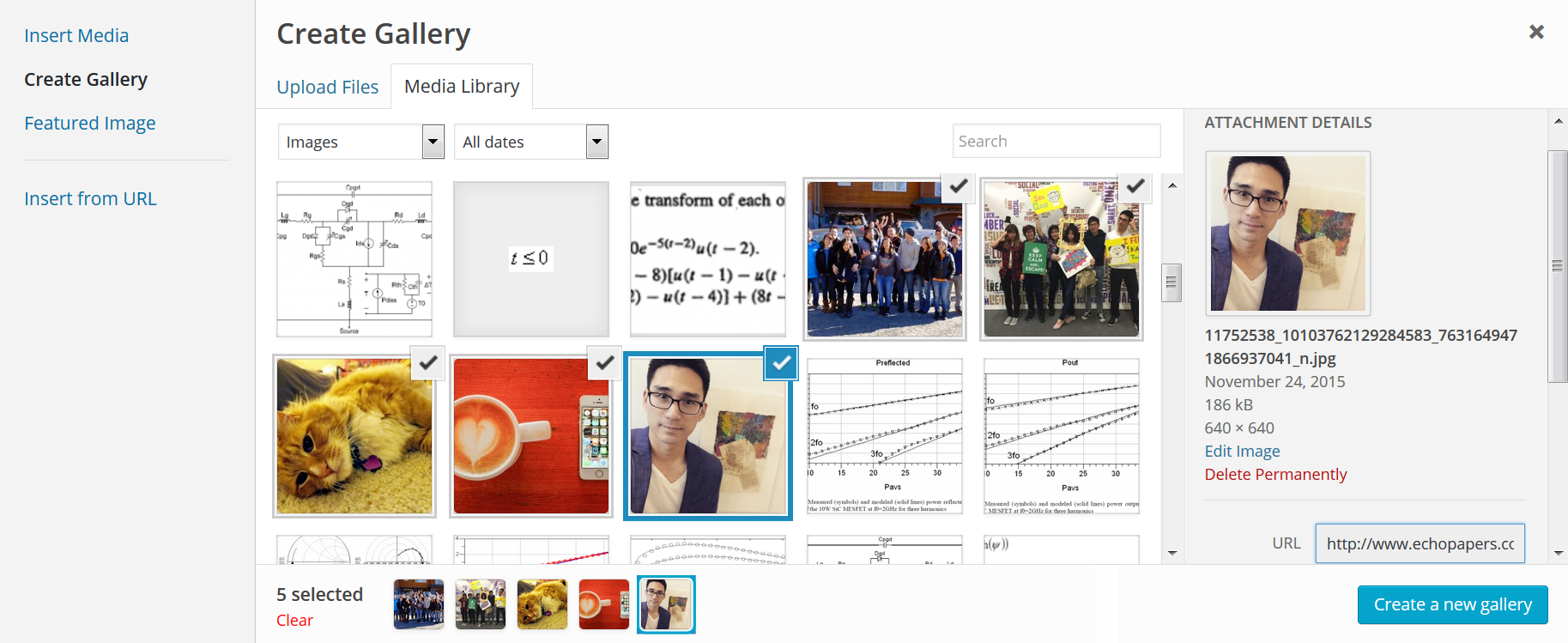
- Click “Create a new gallery”

- Reorder the gallery images by dragging and rearranging them.
- Click “Insert Gallery”
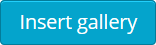
- The image gallery will appear in the paper.
How to upload a .pdf, .doc or .ppt
Echopapers can display documents saved in standard file formats. This makes it easy if you decide not to re-type the content of a previously-written paper into the editor. However, we strongly recommend creating an article in our format to increase its visibility in search.
Simply add the document as you would any other media item.
- Click the “Add Media” button at the top of the editor.
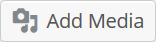
- Click “Insert Media”
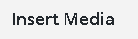
- Select Upload Files tab and upload your document file (.pdf, .doc or .ppt).
- Click “Insert into post”
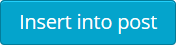
- A piece of shortcode will be displayed in the editor. This code tells Echopapers how to display your file. Don’t modify this shortcode!

- The document will be displayed within your paper.
How to insert a video
In order to deliver the best possible experience, Echopapers presently does not host its own video. However, we do embed videos from popular video sites such as Youtube, Vimeo, DailyMotion and many more.
- Copy and paste the link into the editor
- The video will automatically embed.
Links
How to insert a link
Inserting a link within your text is easy (and fun).
- Highlight the text that will serve as the link.
- Click the “Insert/edit link” button

- Enter the destination URL in the field or select an Echopapers destination page from the pull-down.
- Click “Add Link” to create the link

How to remove a link
- Highlight the hyperlink that you wish to break.
- Click the “Remove link” button

How to add a jump link
Jump links allow you to link to another part of the same page. This is especially useful if you want to create a jump link for a Reference section.
- Go to the jump destination. For example, I wish to jump to the first reference located in the References section at the end of the paper.
- Click the “Anchor” button to place an anchor
 .
. - Name the anchor. For example, call it “ref1”
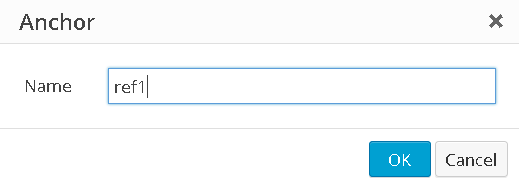
- A little anchor icon will appear where you placed the jump destination.
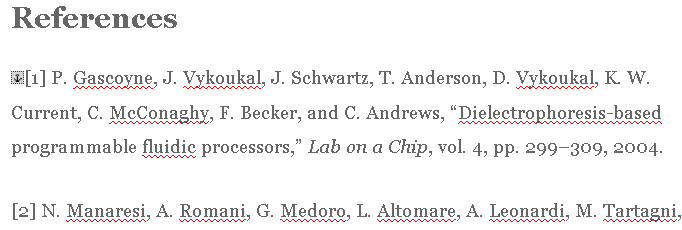
- Now highlight the desired link text. This can anywhere on the page.
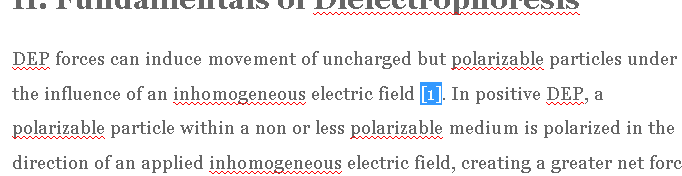
- Click the “Insert/edit link” button

- Point the link to the anchor by typing “#” and then the anchor name.
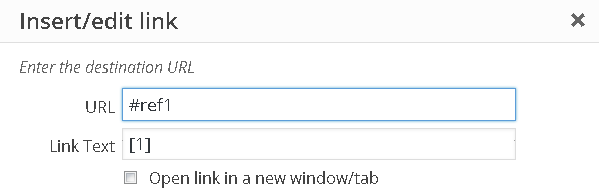
- Click “Add Link” to create the link

- And now you have an elegant jump link!
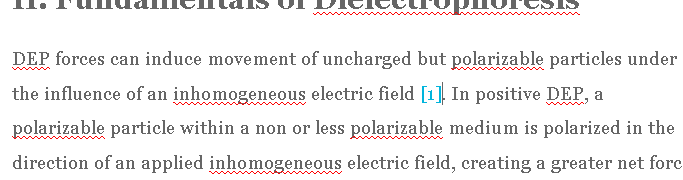
Embedding content
Echopapers supports the automatic embedding of Youtube, Twitter, Instagram, Facebook and more… when in doubt just try it!
How to embed a Twitter post
- Go to the twitter post.
- Click the “…” then “Copy link to Tweet”.
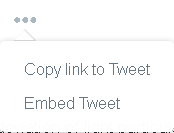
- Paste the URL into the editor. Make sure the URL has its own line.
- The embedded Tweet will appear in the editor.
A black hole's pull of gravity is so strong, no light escapes: https://t.co/LgUYfgonX6 #BlackHoleFriday #BlackFriday pic.twitter.com/7pCvdDiNfJ
— NASA (@NASA) November 27, 2015
How to embed an Instagram post
- Go to the Instagram post
- Copy the link address
- Paste the URL into the editor. Make sure the URL has its own line.
- The embedded Instagram post will appear in the editor.
Additional help
If you are still having trouble and have additional questions, please visit our support page.
Echopapers also offers paper conversion service from your original source material, please contact us on our support page.